회사에서나 어디서 문서를 프린트하여 실물 문서로 작성해서 PDF 파일로 해야 하는 일이 종종 있습니다. 보통은 프린터 스캐너를 통해서 쉽게 컴퓨터에 PDF 파일로 저장할 수 있지만 만약 스캐너가 없는 경우에는 난감한 상황이 생길 수 있습니다. 이런 경우 해결책 중 하나는 앱을 이용해서 사진을 찍어 PDF 문서로 변환하는 방법입니다.
마이크로소프트 Lens 앱 (PDF 스캐너)
- 문서 스캔 → PDF 저장
- 가지고 있던 사진 수정 → PDF 저장
스캐너가 없을 때 유용하게 사용할 수 있는 앱 중 하나가 바로 Lens 앱 입니다. Lens는 실물 문서를 사진을 찍어 PDF 파일로 저장할 수 있습니다. 일반 종이문서를 아무 데에나 올려두고 사진 찍듯이 스캔하려고 하면 종이 문서에 맞게 크기 조절을 해주는 붉은 네모 선이 나타납니다. 그 선에 맞추어서 찍으면 이후 수정할 수 있습니다.
또한 이전에 찍어두었던 사진을 이용해 사진 자르기, 크기조절 및 필터 등으로 편집을 마친 뒤 PDF 파일로 변환하여 사용할 수 있게 만들어줄 수 있는 앱입니다. 앱에 들어가면 휴대폰 갤러리에 있는 사진들을 불러올 수 있으며 불러온 즉시 수정할 수 있습니다.
Lens 앱은 애플 App Store나 갤럭시 구글플레이 등 모든 기기에서 사용할 수 있습니다.
실물 문서 스캔 후 PDF 파일로 저장 방법
App store에서나 구글플레이에서 Microsoft Lens를 검색하면 Lens 앱을 설치할 수 있습니다. 평점도 굉장히 좋게 평가되어 있으며 영수증 스캔, 파일 스캔 등 많은 용도로 사람들이 사용하고 있습니다.
다만, 휴대폰 앱으로 스캔하는거다 보니 컴퓨터 스캐너에 비해서는 성능이 떨어질 수 있으며 휴대폰 카메라 화질의 영향을 많이 받게 됩니다. 이 점은 휴대폰 기종을 바꾸지 않는 이상은 감안할 수밖에 없다고 생각합니다.
이외에 광고가 없다는 점과 무제한 무료로 사용할 수 있습니다. 또한 스캔 후 저장하기 전에 편집기능이 같이 붙어있기 때문에 사용하기 용이합니다.
여기서는 스캐너 없이 Lens 앱을 이용해 실물 문서를 스캔하여 PDF로 저장한 뒤 컴퓨터로 옮기는 방법에 대해 알아보고자 합니다.
※ PDF파일 저장 순서
사진 촬영 (스캔) → 편집 기능 (크기 조절, 필터 등) → 저장 방식 선택 (사진 or pdf, OneNote, OneDrive 등) → 저장된 파일 공유 가능 (카톡, 문자 등)
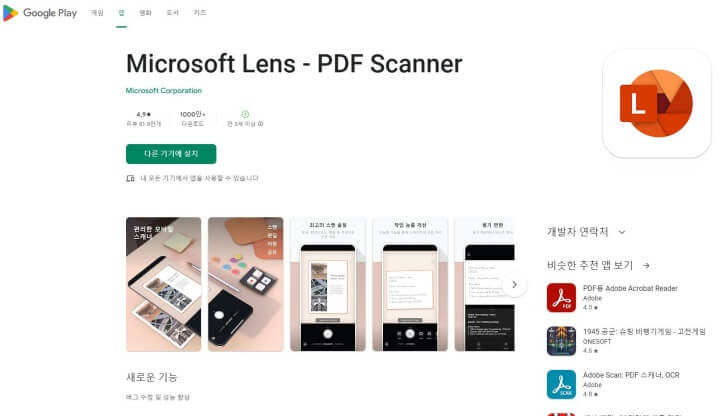
1. 사진 촬영 및 스캔
- [문서]로 선택 후 촬영
- 빨간 네모 테두리 안에 맞추기
가장 먼저 휴대폰 카메라로 촬영하듯이 문서를 스캔해야 합니다.
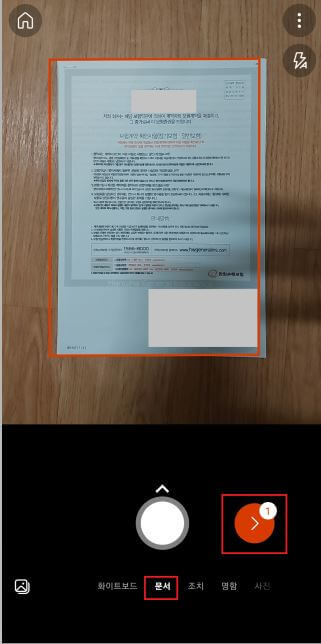
사진을 찍기 전에 어떤 방식으로 찍으려고 하는지 아래 메뉴를 선택해야 합니다. 메뉴에는 화이트보드, 문서, 조치, 명함 등 여러 가지가 있지만 우리는 문서를 스캔하여 PDF로 변환하는 목적으로 사진을 찍어야 하기 때문에 [문서]를 선택 후 촬영합니다.
네모난 실물 문서 근처로 카메라를 가져가면 문서를 인식하여 빨간 네모 테두리가 나옵니다. 그 테두리에 어느정도어느 정도 맞춰서 사진을 촬영하면 됩니다. 너무 딱 맞추려고 고생할 필요는 없습니다. 다음 단계로 넘어가면 찍은 사진의 크기를 조절할 때 어느 정도 맞출 수 있기 때문입니다.
사진을 찍을 때 특히나 스캔할 때 가장 신경쓰이는 부분이 그림자입니다. 문서를 스캔하는데 그림자가 있으면 어둡게 나오기 때문에 밝은 곳에서 촬영하는 게 좋습니다. 하지만 너무 그림자에 스트레스받을 필요는 없습니다. 사진 촬영 후 필터로 그림자를 어느 정도는 보정해줄 수 있습니다.
2. 편집기능 (크기 조절, 필터 등)
- 여백이 없도록 사진 크기 조절 (살짝 작게)
- 필터 - 흑백으로 적용
사진을 촬영하면 촬영한 버튼 오른쪽에 주황색으로 1 숫자가 써져 있는 화살표가 나타납니다. 이를 클릭하면 방금 촬영한 사진을 편집할 수 있는 화면으로 넘어갑니다.
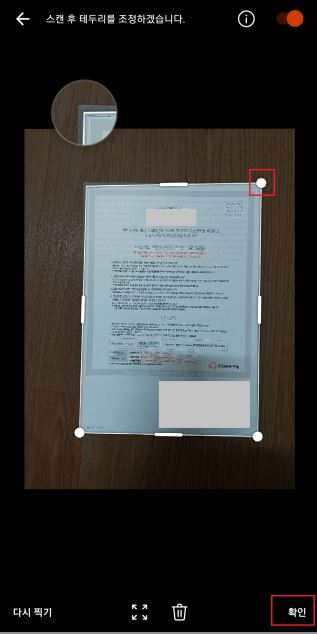
편집으로 넘어가면 바로 사진 크기를 조절할 수 있는 화면이 나타납니다.
문서의 양 꼭짓점 모서리에 동그란 모양의 무언가가 생기게 되는데 이를 터치하여 움직이면 크기를 조절할 수 있습니다. 크기를 조절할 때는 문서가 화면에 꽉 차도록 빈 여백이 안 보이는 것이 좋습니다.
여백을 없애기 위해서는 꼭짓점 4개를 문서 안쪽으로 살짝 넣어주어야 합니다. 이렇게 되면 실제 문서보다 살짝 작게 (문서를 살짝 확대한 것처럼) 출력되지만 그렇게 티나지 않으면서 조금씩 남아있는 여백을 눈에 안 보이게 할 수 있습니다.
사실 여기서 크기를 조절하지 않고 바로 확인을 누른 뒤 다음 편집에서 자르기 기능을 이용해 여백을 제거할 수도 있습니다. 하지만 여기서 굳이 맞춰두는 이유는 이 화면에서 사진의 원본 크기가 결정되기 때문입니다. 자르기 화면에서는 사진이 이미 직사각형의 틀로 잡혀있기 때문에 생각보다 많은 부분을 자르게 될 수도 있습니다.
미리 사진 크기를 조절하고 편집으로 넘어가느냐 또는 편집으로 넘어가서 자르기를 이용하느냐는 개인의 차이이기 때문에 편한 방법으로 사용하면 됩니다.
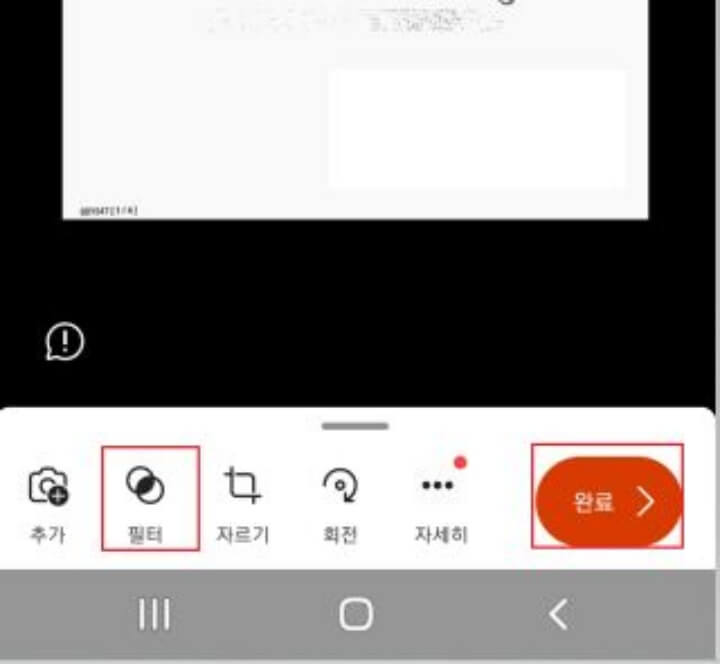
사진 크기를 조절한 뒤 확인을 누르면 이후 자르거나 필터 등을 조절할 수 있는 편집기능이 나타납니다. 여기서 사진 크기를 조절하고 싶다면 자르기를 이용해 바꿀 수 있습니다.
필터로는 되도록이면 다른 필터보다 흑백 필터를 추천합니다. 사진을 찍는 경우 아무리 밝은 화면에서 찍었다고 하더라도 그림자가 어느 정도는 있을 수밖에 없습니다.
문서의 경우 흰색 바탕의 검은색 글씨만 보이는 것이 가장 깔끔하게 보일 수 있습니다. 그림자가 생기면 행여나 글씨를 알아볼 수 없을 정도로 번질 수도 있기 때문에 이를 방지하기 위해서는 그림자를 최대한 제거하는 것이 좋습니다.
그림자를 최대한 제어해주는 필터로는 아무래도 흑백으로 적용하는 것이 가장 좋다고 생각합니다. 이외에 그림자를 더 깔끔하게 제거해주는 좋은 필터가 있다면 그걸로 사용해도 무방합니다.
3. 저장방식 선택 (사진 or PDF 등) 후 컴퓨터로 옮기기
- 저장한 찾기 : Lens 실행 → 사진 촬영 화면 → 우측 상단 점 3개 (더보기) → [내 스캔]
- 파일 공유 : [내 스캔]에서 점 3개 (더보기) → 공유 → 카톡이나 네이버 등으로 공유
Lens 앱은 Microsoft에서 만들어진 앱이기 때문에 마이크로 소프트의 개인 클라우드 저장소인 OneDrive와, 개인 메모장인 OneNote 등에도 저장할 수 있습니다.
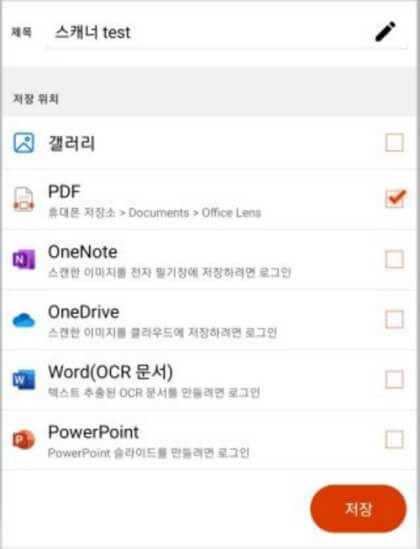
원래의 목적은 PDF로 저장하여 컴퓨터로 옮기는 것이기 때문에 PDF 저장으로 선택해줍니다.

모든 과정이 끝나고 저장된 PDF 파일을 확인할 수 있습니다. 만약 저장 후 어플을 종료했거나 뒤로 가기 버튼을 눌렀다면 파일이 어디 있는지 찾기 어려울 수 있습니다.
내가 스캔한 파일은 처음 Lens 앱을 실행하여 사진을 촬영하는 화면에서 우측 상단의 점 3개(더보기)를 클릭한 뒤 [내 스캔]으로 들어오면 편집까지 끝내고 저장한 파일을 확인할 수 있습니다.
저장된 파일을 컴퓨터로 옮기기 위해서는 공유하는 방법이 가장 간단합니다. 저장된 파일의 점 3개가 찍혀있는 더보기를 눌러 공유에 들어간 뒤 네이버나 카톡 등 원하는 방법으로 공유할 수 있습니다.
카톡으로 공유하는 경우 나와의 채팅창을 이용해 파일을 전송한 다음 컴퓨터로 카톡에 로그인하여 파일을 가져올 수 있습니다.
'기타 정보' 카테고리의 다른 글
| [알뜰폰] 자급제폰으로 알뜰요금제 개통을 위한 준비과정 (0) | 2023.04.19 |
|---|---|
| 휴대폰으로 컴퓨터 원격 제어방법, 크롬 원격 데스크톱 (2) | 2022.10.09 |
| 블록체인과 은행의 거래방식 차이점 (0) | 2022.09.15 |
| [핀테크] P2P 투자, 안전한걸까? (2) | 2022.09.09 |
| 로보 어드바이저, 초보 투자자에게 필요합니다. (1) | 2022.09.09 |