내 컴퓨터로 상대방의 컴퓨터를 제어하여 작업할 수 있도록 만들어주는 원격 제어 프로그램, 휴대폰으로도 쉽게 사용할 수 있습니다. 컴퓨터와 휴대폰에 크롬 원격 데스크톱을 설치하면 집에 있는 컴퓨터를 밖에서도 휴대폰을 이용해 움직이고 파일을 확인하는 등 간단한 작업을 수행할 수 있습니다. 크롬 원격 데스크톱을 설치하는 방법에 대해서 알아보고자 합니다.
원격 제어 프로그램
원격 제어는 거리상 떨어져 있는 기기를 멀리서 신호를 보내 장비를 조작하는 일을 말합니다. 보통은 소프트웨어 서비스센터에서 판매한 프로그램에 문제가 생겼을 때, 고객의 집까지 가지 않고 멀리서 상대방의 동의 하에 원격으로 상대의 컴퓨터를 제어하여 문제점을 파악하는데 자주 사용됩니다.
원격 제어 프로그램은 팀뷰어, 리모트 뷰 등 다양하게 있습니다. 그중에서 휴대폰으로 컴퓨터를 원격 제어할 수 있는 프로그램으로 크롬 원격 데스크톱이 있습니다.
크롬 원격 데스크톱 사용방법
원격 제어는 기본적으로 나와 상대방의 기기 두 대에 모두 같은 프로그램이 설치되어 있어야 합니다. 같은 프로그램이 설치된 두 기기는 프로그램의 코드를 받아 인증하여 원격제어를 할 수 있게 됩니다.
크롬 원격 데스크톱도 마찬가지입니다. 크롬의 확장 프로그램으로 Chrome Remote Desktop은 기기별로 상관없이 나와 상대방의 컴퓨터에 같은 크롬 아이디 (구글 아이디)로 로그인이 되어있어야 하며 크롬 원격 데스크톱 확장 프로그램이 설치되어 있어야 합니다.
※ 순서
- 컴퓨터에서 크롬 원격 데스크톱 설치
- 휴대폰에서 구글 앱으로 크롬 원격 데스크톱 검색, 설치 (설치 시 앱으로 설치됨)
- 휴대폰에서 PIN번호 or 코드번호를 이용해 원격 접속
1. 컴퓨터에서 크롬 원격 데스크톱 설치
※ 크롬 원격 데스크톱 설치
크롬 원격 데스크톱 홈페이지 → 내 컴퓨터에 액세스 → 원격 액세스 설정 (다운로드 버튼 클릭) → 크롬 확장 프로그램으로 크롬에 추가 → 데스크톱 이름 설정 & PIN 번호 6자리 설정 → 설치 완료
Chrome 원격 데스크톱
Simple 컴퓨터, Android 기기 또는 iOS 기기를 사용하여 원하는 방식으로 연결하세요. 어떤 방법을 선택하든 필요할 때 모든 컴퓨터와 파일에 간편하게 액세스할 수 있습니다.
remotedesktop.google.com
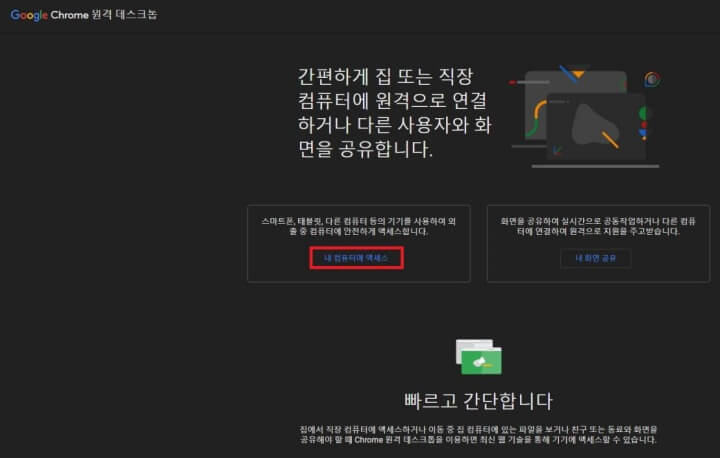
가장 먼저 [크롬 원격 데스크톱]에 들어가서 내 컴퓨터에 액세스 버튼을 클릭합니다. 원격제어를 사용하기 위해서는 구글 아이디로 로그인이 되어있어야 하기 때문에 크롬 브라우저를 통해 들어가야 합니다.
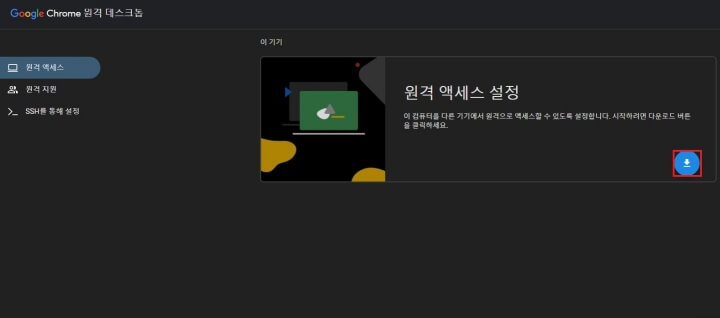
[내 컴퓨터에 액세스] 버튼을 누르면 위와 같은 화면이 출력되며 여기서 다운로드 버튼을 눌러줍니다.

다운로드 버튼을 누르면 위와 같은 화면이 나옵니다. 크롬 원격 데스크톱 프로그램은 크롬의 확장 프로그램에 들어가기 때문에 확장 프로그램으로 크롬에 추가 버튼을 클릭합니다. 이와 동시에 다운로드가 시작됩니다.
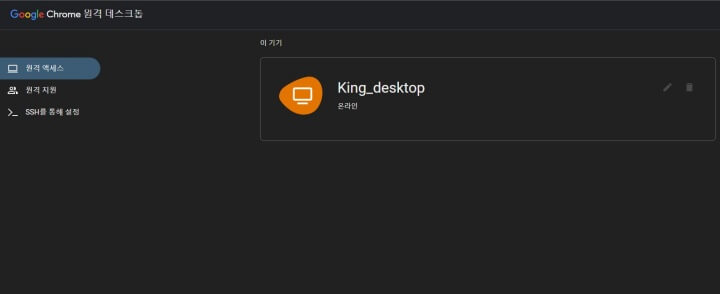
다운로드가 완료되어 설치한 뒤에는 자신의 데스크톱 이름을 설정해야 합니다. 저 같은 경우 'King_desktop' 이름으로 설치하였습니다. 이름은 아무거나 상관이 없습니다.
자신의 컴퓨터 이름인 데스크톱 이름을 설정한 뒤에는 원격 접속 시 사용할 PIN 번호 6자리를 입력해야 합니다. PIN 번호는 다른 기기에서 해당 컴퓨터로 원격 접속 시 사용할 패스워드를 말합니다.
이후 설정이 완료되면 위와 같은 화면으로 나옵니다. 이제 다른 기기에서 원격으로 해당 컴퓨터에 접속할 수 있게 되었습니다.
2. 휴대폰에서 크롬 원격 데스크톱 설치
- 휴대폰과 컴퓨터의 동일한 구글 계정 로그인
- 구글 앱에서 크롬 원격 데스크톱 검색 후 홈페이지 들어가기
컴퓨터에서 설치했던 것과 마찬가지로 크롬 원격 홈페이지를 접속하여 설치를 진행해줍니다. 휴대폰에서는 구글 어플을 이용해 '크롬 원격 데스크톱'을 검색하여 가장 먼저 나오는 "Chrome 원격 데스크톱"을 클릭하여 들어간 뒤 마찬가지로 내 컴퓨터에 액세스 버튼을 클릭하여 설치할 수 있습니다.
이때, 휴대폰은 컴퓨터에서 사용했던 구글 계정과 동일한 계정으로 로그인되어 있어야 합니다. 그래야만 컴퓨터에서 설치하여 만들었던 내 컴퓨터를 확인할 수 있습니다.
설치한 뒤에는 '원격 데스크톱'이라는 앱으로 설치됩니다. 여기서 설치된 '원격 데스크톱' 앱은 따로 Play 스토어에서 검색하면 나오는 모바일 전용 'Chrome 원격 데스크톱'과는 다른 앱입니다.
여기서는 구글 앱으로 크롬 원격 데스크톱 홈페이지에서 설치한 앱을 기준으로 말하고자 합니다. 자신의 기기에만 접속하겠다고 한다면 Play 스토어에서 검색하여 설치한 원격 데스크톱을 이용하더라도 무방합니다.
| 크롬 원격 데스크톱 홈페이지에서 설치 | Play 스토어로 설치한 Chrome 원격 데스크톱 |
| 원격지원으로 코드번호를 이용한 일회용 원격 가능 | PIN번호를 이용한 자신의 기기에만 접속가능 |
| 자신이 만들어둔 기기로 PIN번호 사용 원격 가능 |
3. 휴대폰에서 PIN 번호 or 코드번호를 이용해 원격 접속
크롬 원격 데스크톱 홈페이지를 통해 설치된 '원격 데스크톱'앱을 이용하면 아래와 같은 화면을 확인할 수 있습니다. 이는 컴퓨터에서 접속했을 때와 동일한 화면으로 [모바일 전용 원격 데스크톱 앱] 과는 차이점이 있습니다.
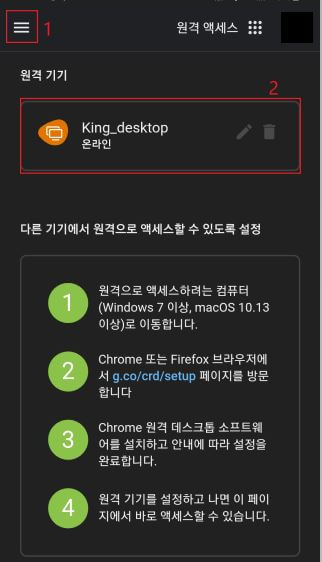
원격으로 접속하는 방법은 두 가지가 있습니다. 코드번호를 이용해서 원격 접속을 하는 방법과, 자신이 만들었던 컴퓨터의 PIN 번호를 이용해서 접속하는 방법입니다.
- 1번 → 메뉴 → 원격지원 → 코드번호 입력 후 접속
- 2번 → 컴퓨터로 생성한 원격 기기 이름 → PIN번호 입력 후 접속
※ 차이점
| PIN번호 사용 | 코드번호 사용 |
| 계속 사용할 수 있는 번호 | 일회용 코드번호 |
| 상대방측에 승인을 요구하지 않음 (바로접속) | 상대방측에 승인을 요구 (승인하는 경우 접속) |
※ 코드번호를 이용한 접속
컴퓨터로 코드 생성 → 휴대폰으로 코드번호 입력 → 원격 접속
위 사진에서 1번을 클릭하여 메뉴로 들어가면 [원격 지원] 화면으로 들어가면 아래와 같은 화면이 출력됩니다.
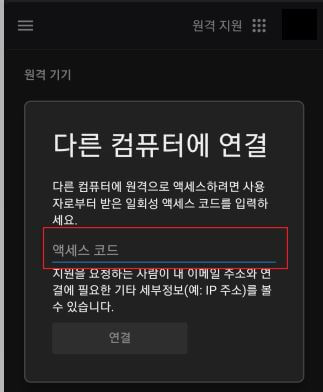
이 화면에서는 컴퓨터에서 생성한 코드번호를 입력하여 원격으로 접속할 수 있습니다.
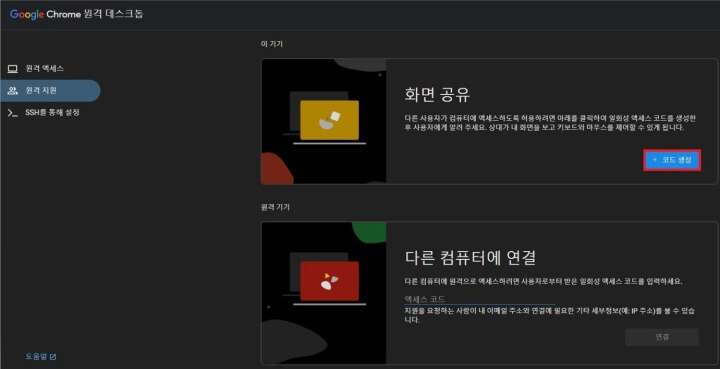
컴퓨터에서도 마찬가지로 좌측 원격지원 화면으로 들어가면 화면 공유 란에 코드 생성 버튼을 확인할 수 있습니다. 코드는 12자리 숫자로 구성되어 있으며 매번 생성 시에 변경됩니다.
코드번호는 상대방이 일회용으로 나의 기기에 접속해야 하는 경우 상대방에게 코드번호를 알려줌으로써 접속을 할 수 있게 만들 수 있습니다.
상대방이 나의 코드번호를 입력해서 접속을 요구하는 경우 내 컴퓨터 화면에 "**이 컴퓨터를 확인하고 제어할 수 있게 하시겠습니까?"라는 문구와 함께 승인을 요구합니다. 여기서 공유 버튼을 클릭하면 상대방이 원격으로 내 컴퓨터를 제어할 수 있게 됩니다.
※ PIN 번호를 이용한 접속
휴대폰 원격 데스크톱 화면에서 2번 → 컴퓨터로 생성한 원격 기기 → PIN번호 입력
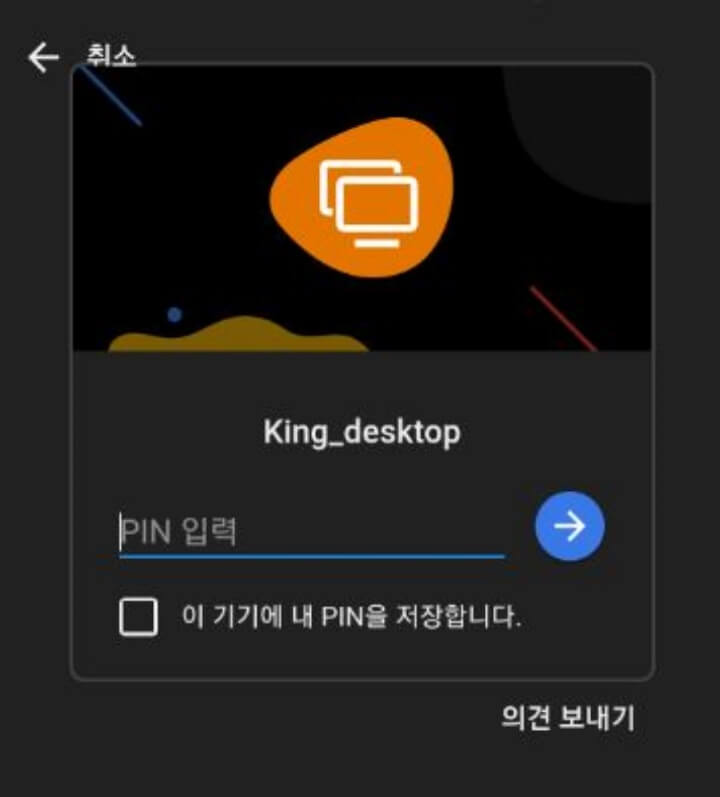
휴대폰으로 원격 데스크톱을 설치했다면, 또한 컴퓨터와 휴대폰이 같은 구글 계정으로 로그인되어 있다면 이전에 컴퓨터에서 설치하여 만들어두었던 데스크톱 이름인 'King_desktop'를 확인할 수 있었습니다.
이를 클릭하여 들어가면 컴퓨터에서 데스크톱 이름을 만들 때 설정했던 PIN 번호를 입력하라는 문구가 나옵니다. 여기서 6자리 핀 번호를 입력한다면 별도로 컴퓨터에서 승인을 하지 않더라도 바로 원격으로 접속할 수 있습니다.
'기타 정보' 카테고리의 다른 글
| [알뜰폰] 알뜰요금제 셀프개통 방법 (0) | 2023.04.25 |
|---|---|
| [알뜰폰] 자급제폰으로 알뜰요금제 개통을 위한 준비과정 (0) | 2023.04.19 |
| 실물 문서를 스캔하여 PDF 파일로 변환하는 방법 (Lens 앱) (1) | 2022.10.08 |
| 블록체인과 은행의 거래방식 차이점 (0) | 2022.09.15 |
| [핀테크] P2P 투자, 안전한걸까? (2) | 2022.09.09 |